Vous souhaitez commencer à créer un premier album photo personnalisé et aimeriez bien démarrer ? Nous savons tous que la prise en main d’un nouvel outil peut parfois se révéler un peu délicate, et que quelques informations de base sont toujours les bienvenues. C’est pourquoi vous trouverez ici 12 astuces simples pour vous aider dans vos débuts avec SimWare, notre logiciel album photo.
12 astuces pour mieux utiliser SimWare, notre logiciel album photo gratuit pour photographes professionnels
Vous souhaitez commencer à créer un premier album photo personnalisé et aimeriez bien démarrer ? Nous savons tous que la prise en main d’un nouvel outil peut parfois se révéler un peu délicate, et que quelques informations de base sont toujours les bienvenues. C’est pourquoi vous trouverez ici 12 astuces simples pour vous aider dans vos débuts avec SimWare, notre logiciel album photo.
Astuce 1 : Systématiser les mises à jour
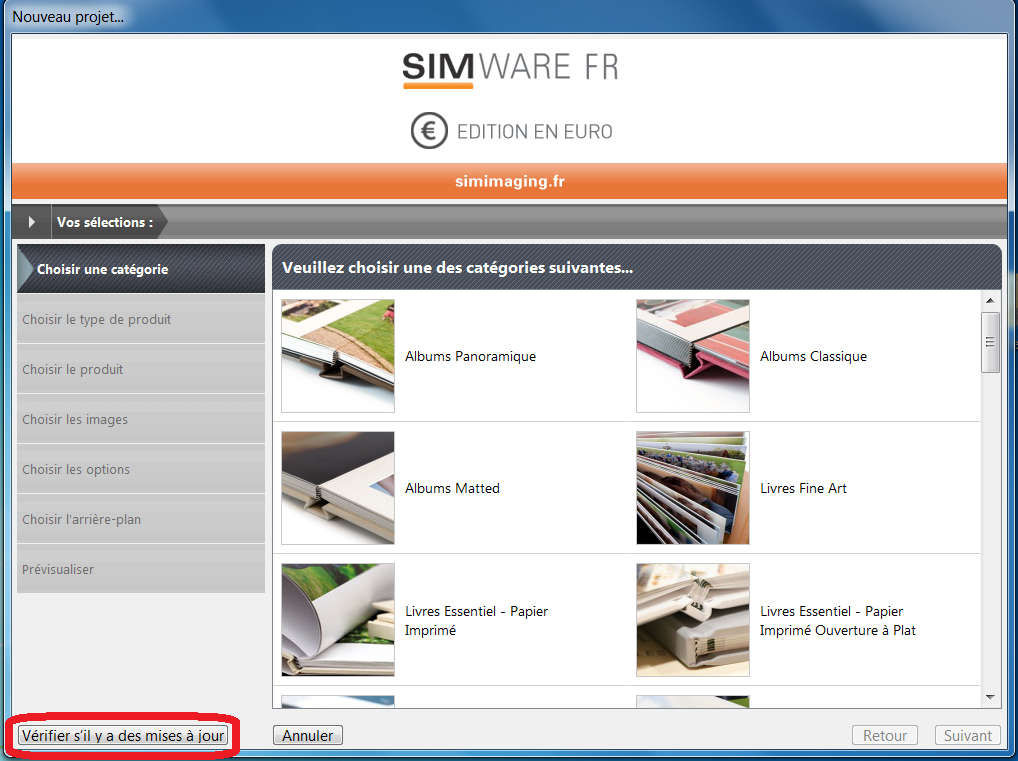
Nous apportons régulièrement des modifications à notre logiciel album photo, il est donc important pour vous de disposer de la dernière version mise en ligne. Les mises à jour sont rapides, alors nous vous conseillons vivement de vérifier systématiquement s’il y en a, et de les lancer.
Astuce 2 : Indiquer le nom du Produit dans le nom de votre Projet
La zone du nom du projet compte jusqu’à 50 caractères, espaces compris.
Pour vous permettre de facilement retrouver ce modèle d’album que vous avez particulièrement aimé, vous pouvez imbriquer son nom dans celui de votre projet, comme dans cet exemple.
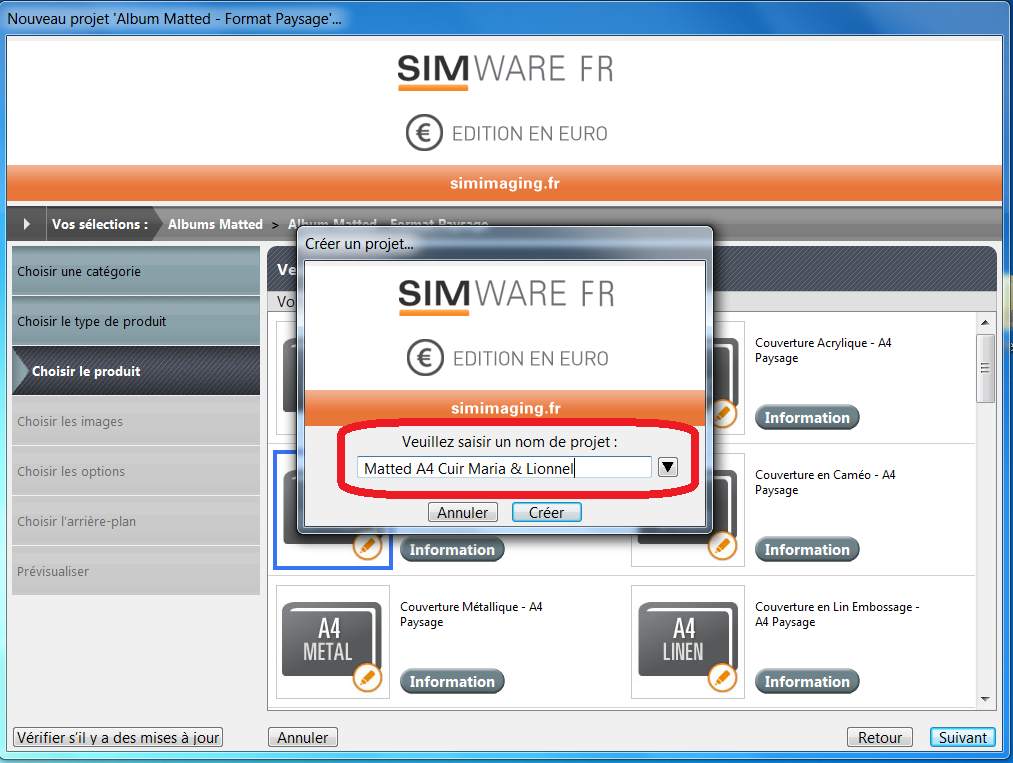
Astuce 3 : Retrouver ses fichiers Projets
Rien de plus agaçant que de chercher en vain ses fichiers !
Rassurez-vous, ceux-ci restent accessibles via SimWare, dans la mesure où ils sont enregistrés sur votre ordinateur (et non pas sur une clé USB, un disque dur externe …) et si vous ne les avez pas ensuite déplacé !
Pour les retrouver facilement, il vous suffit de rechercher :
Sur PC, dans « Documents » - sur Mac, dans « Applications » le dossier « SimWare_Fr Projects ». Ce dossier content l’ensemble des dossiers projets que vous avez enregistré.
Si vous reprenez un projet dont vous avez déplacé les fichiers photos, SimWare vous le signalera immédiatement et vous pourrez réintégrer les photos en les recherchant, via SimWare, dans votre ordinateur.
Attention, si vous avez changé de nom une ou des photos, il ne sera pas possible ensuite de faire le rapprochement entre la photo dont le nom est mémorisé dans SimWare et la photo renommée. L’emplacement dans l’album auquel se trouvait la photo sera alors vide.
Astuce 4 : Sélectionner le produit le plus adapté dans notre logiciel album photo
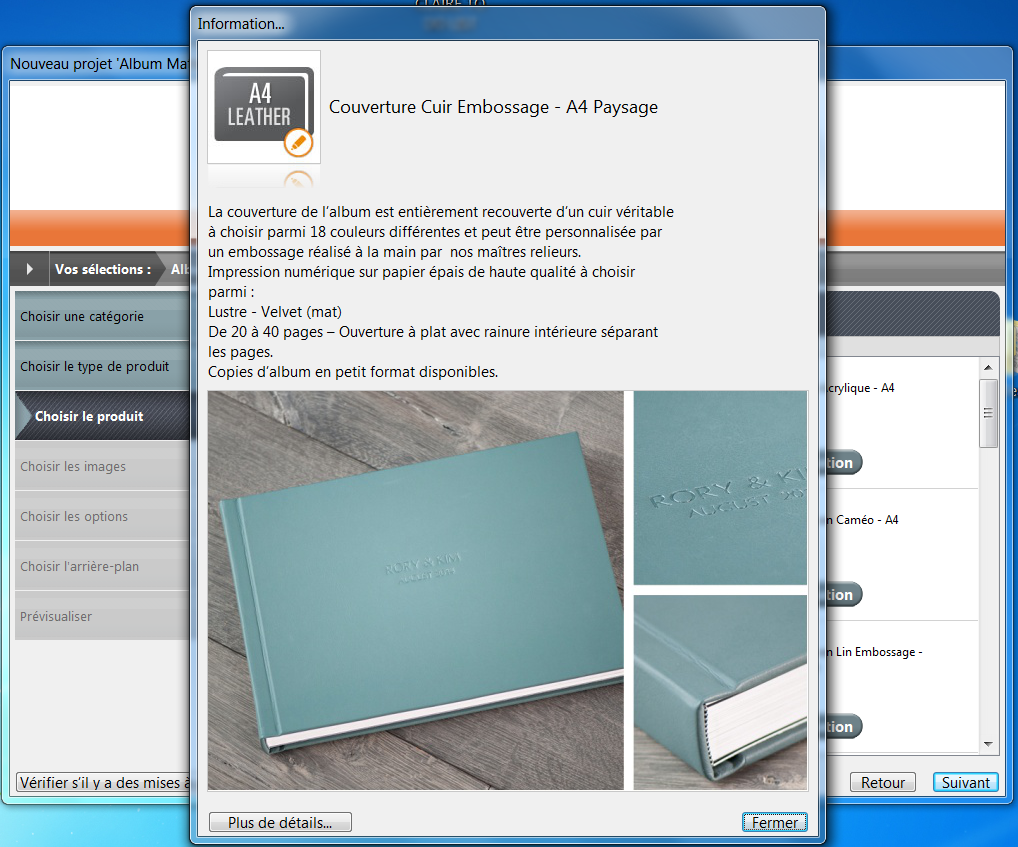
Afin de ne pas perdre inutilement un temps précieux, nous vous invitons à soigneusement sélectionner le produit qui vous convient le mieux.
Sur notre site internet, vous trouverez de nombreuses informations sur chaque produit, afin de vous guider le mieux possible.
Dans SimWare la bulle « informations » liée à chaque produit vous permet de trouver une synthèse de sa description.
En cas de difficulté, notre Service Relation Client se tient bien entendu à votre disposition pour répondre à vos questions.
Astuce 5 : Modifier le produit
Vous avez sélectionné la couverture cuir au lieu de photo ? Un format 35x25 au lieu d’un A4 ? Pas de panique ! Utilisez la touche « changer de produit ». Et si vous avez déjà intégré des photos dans votre projet, SimWare recadrera au mieux celles-ci dans les nouvelles pages.
Attention, vous ne pouvez pas changer de type d’album (ex. Matted pour Panoramique) ni de format (ex. carré pour paysage)
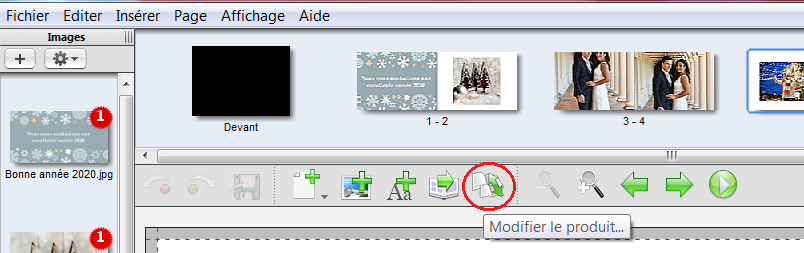
Astuce 6 : Utiliser la mise en page automatique du logiciel album photo
Si vous avez assez peu de temps, débutez dans la conception d’album, ou manquez d’idée pour démarrer celui-ci, vous pouvez utiliser la fonction « mise en page automatique ».
Notre logiciel album photo intégrera - dans l’ordre dans lequel elles se trouvent dans la fenêtre de gauche – toutes vos photos.
Il vous sera ensuite simple de recadrer, redimensionner, effectuer certains changements qui vous permettront d’obtenir l’album que vous désirez, tout en optimisant votre temps !
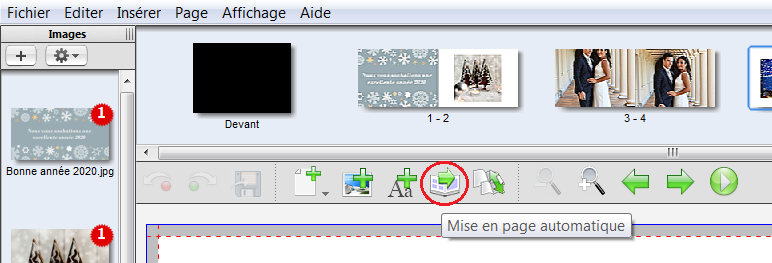
Astuce 7 : Bien comprendre les zones photos
Afin d’obtenir les meilleurs cadrages pour vos photos, nous vous donnons ici quelques conseils et exemples.
En premier lieu, nous vous conseillons d’utiliser l’un de nos nombreux modèles de pages qui sont tous conçus pour un rendu optimum et il est probable que vous trouviez, page après page, le modèle qui vous convient !
Il suffit de le sélectionner en bas et de le glisser dans la fenêtre centrale. Sélectionnez ensuite votre photo sur la gauche et faites-la à son tour glisser dans la case souhaitée.
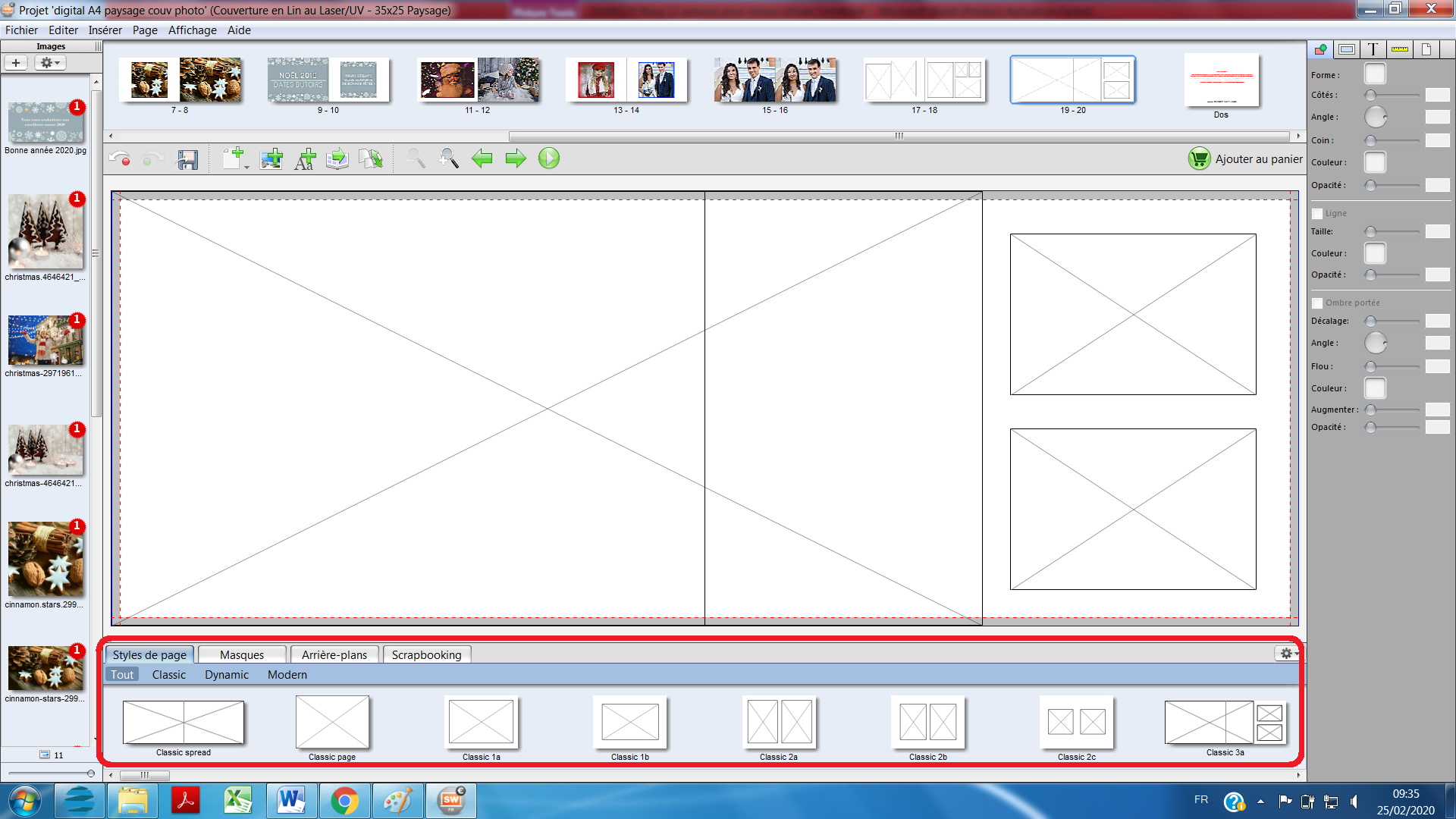
SimWare indique avec des pointillés rouges la zone de sécurité de la marge de coupe. Il est important soit de dépasser complètement cette zone jusqu'au bout de la page, soit d'être assez éloigné d'elle.
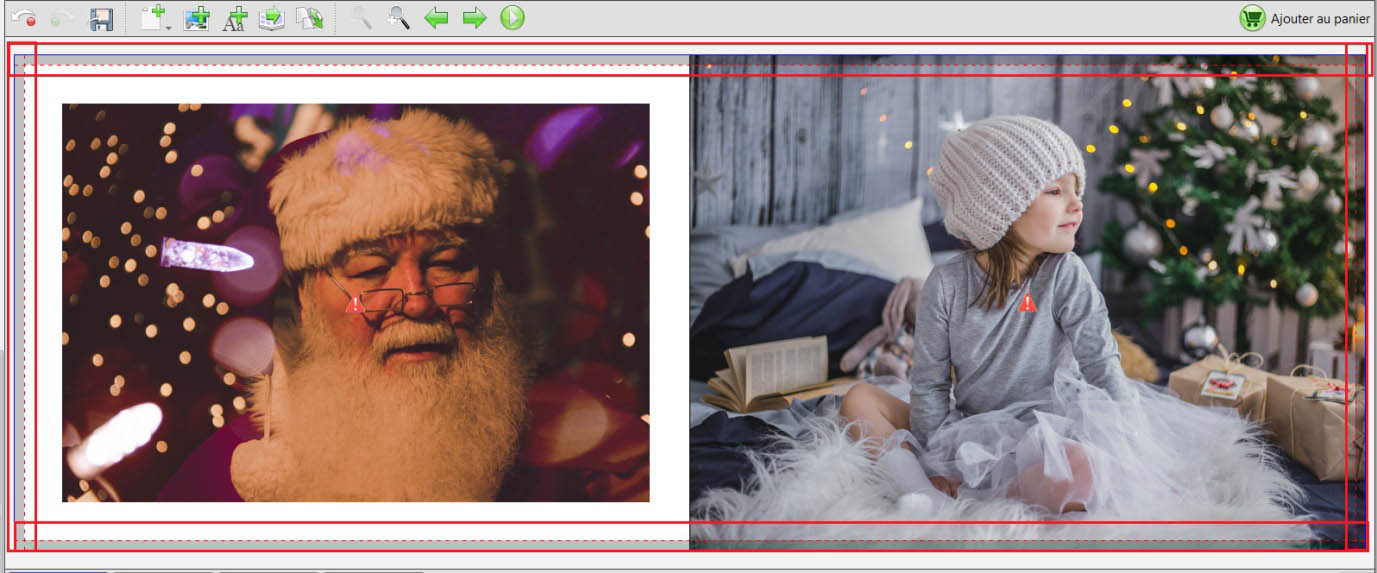
Egalement, veillez à ce que le haut d’un visage, par exemple, ou un détail majeur, ne soit pas trop près du bord car il risquerait d’être coupé.
A gauche, image non recadrée, à droite, image recadrée :
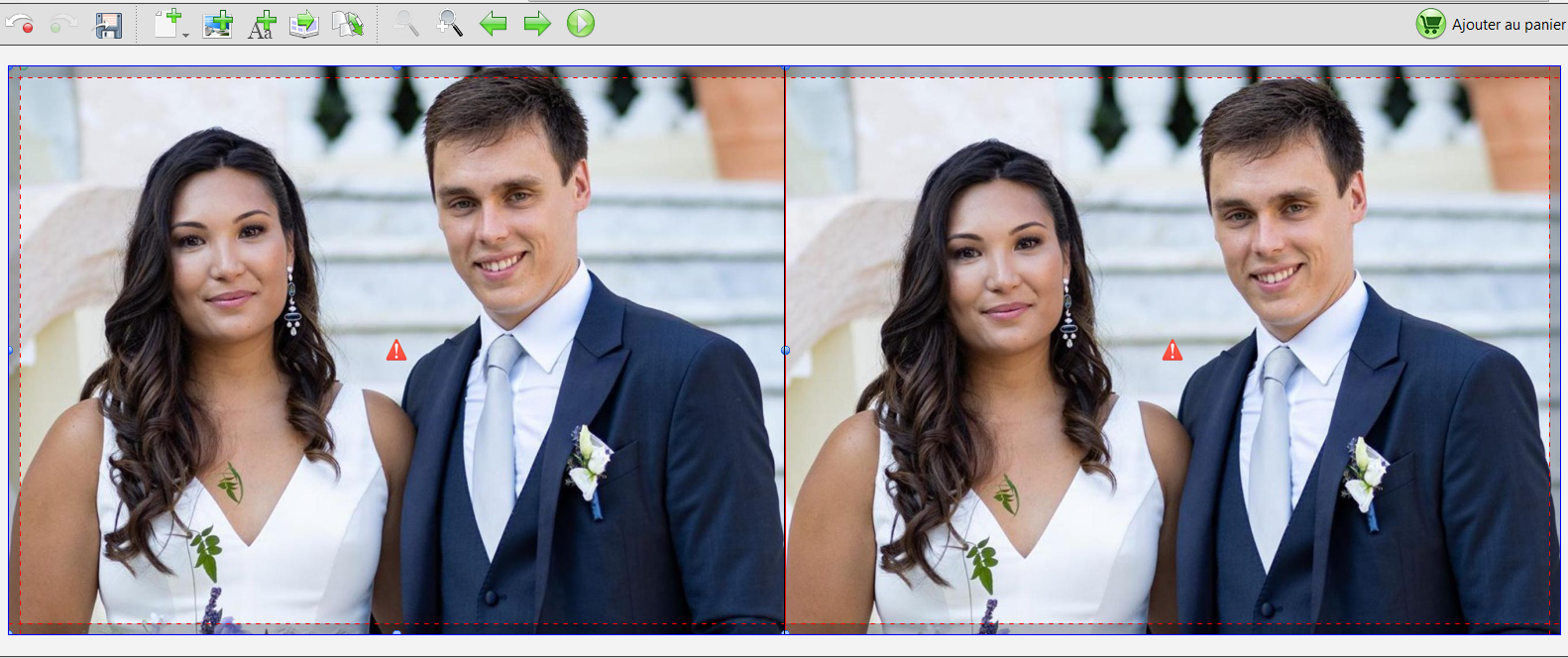
Pour recadrer une photo dans sa zone, il suffit de double cliquer dessus et d’effectuer les réglages voulus.
Astuce 8 : Aligner vos photos
Si vous souhaitez aligner plusieurs photos ensemble ou les aligner sur la page, il vous suffit de sélectionner les photos à aligner, de faire un clic droit (ou l’équivalent Mac) pour sélectionner le modèle d’alignement désiré.
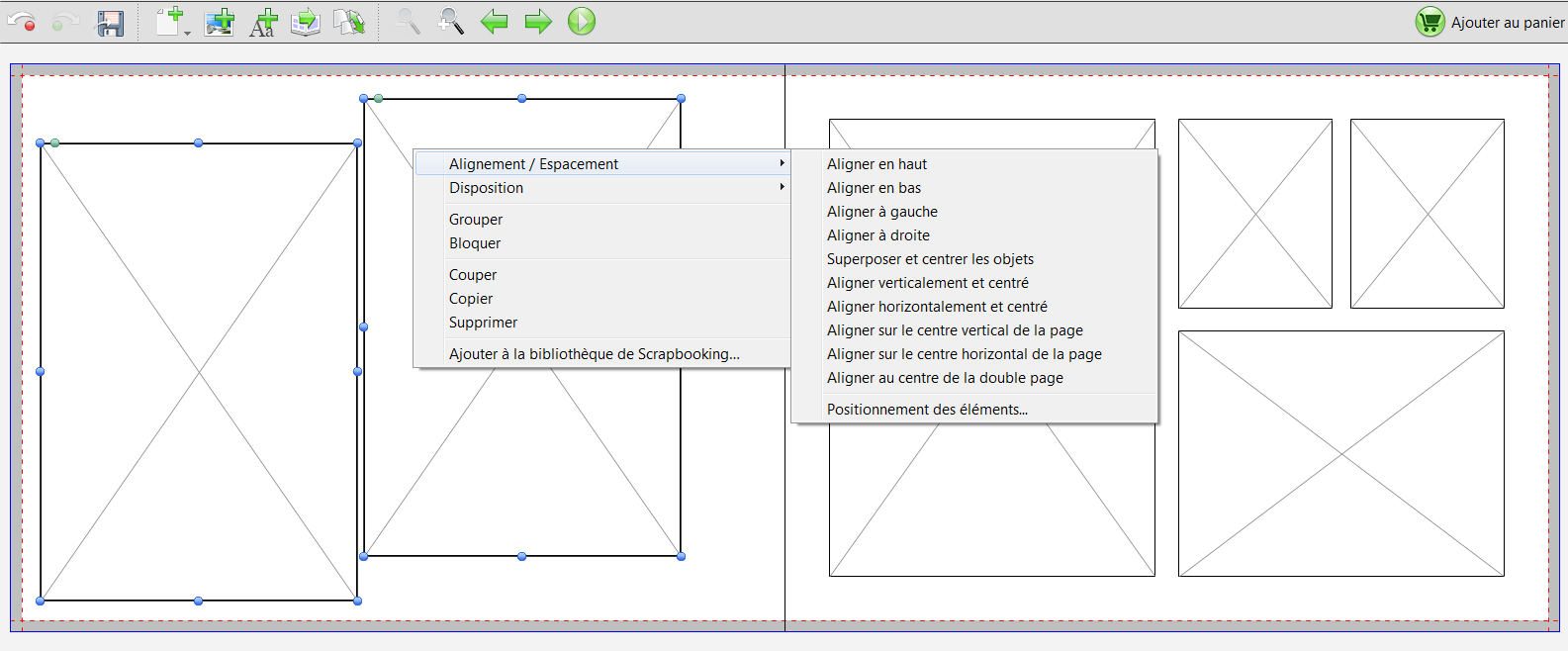
Astuce 9 : Encadrer des photos
Ajouter un cadre à certaines photos permet de leur donner une autre perspective, une autre profondeur, de les isoler ou de les mettre en avant. Il vous suffit pour cela de quelques clics, comme indiqué dans cette image.
Ici par exemple, nous avons choisi à gauche un cadre de couleur rouge avec un flou à 16 et une opacité à 64, et à gauche un cadre de couleur bleue avec un flou à 6 et une opacité à 100.
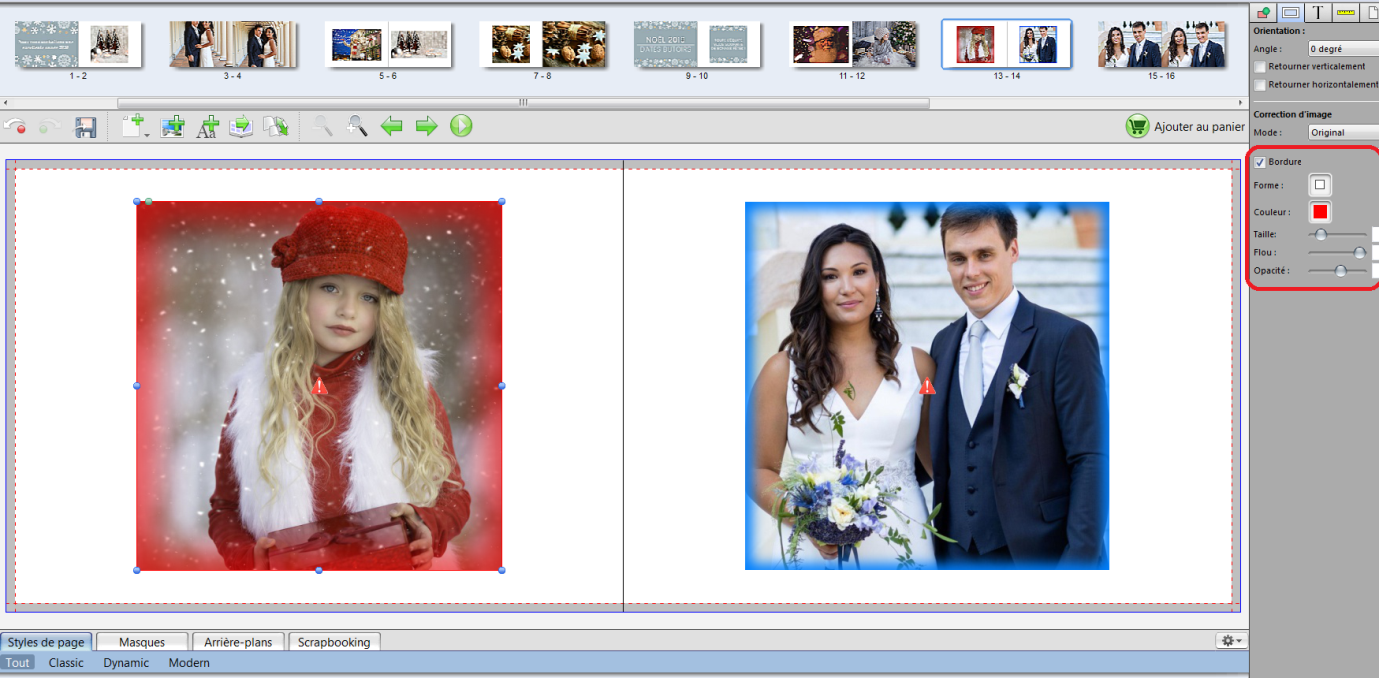
Astuce 10 : Réorganiser les pages de mon album
Il est fréquent que nous ayons besoin de réorganiser quelques pages. SimWare vous le permet très facilement : Faites la sélection suivante dans le menu en haut à gauche :
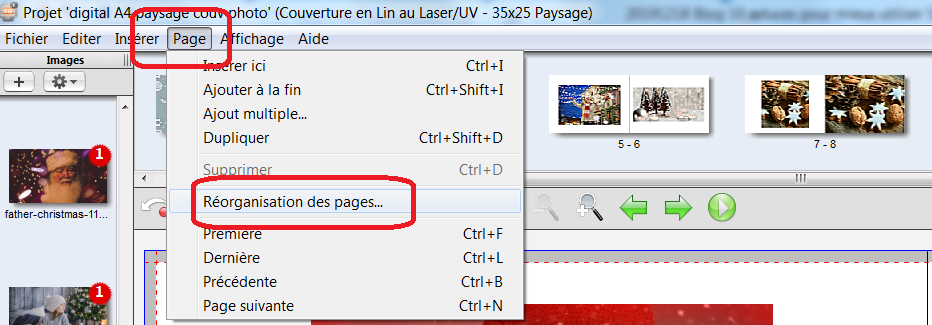
Le masque suivant apparaitra. Il vous suffit alors de sélectionner la double page désirée et de la faire descendre ou remonter en utilisant les touches de gauche.
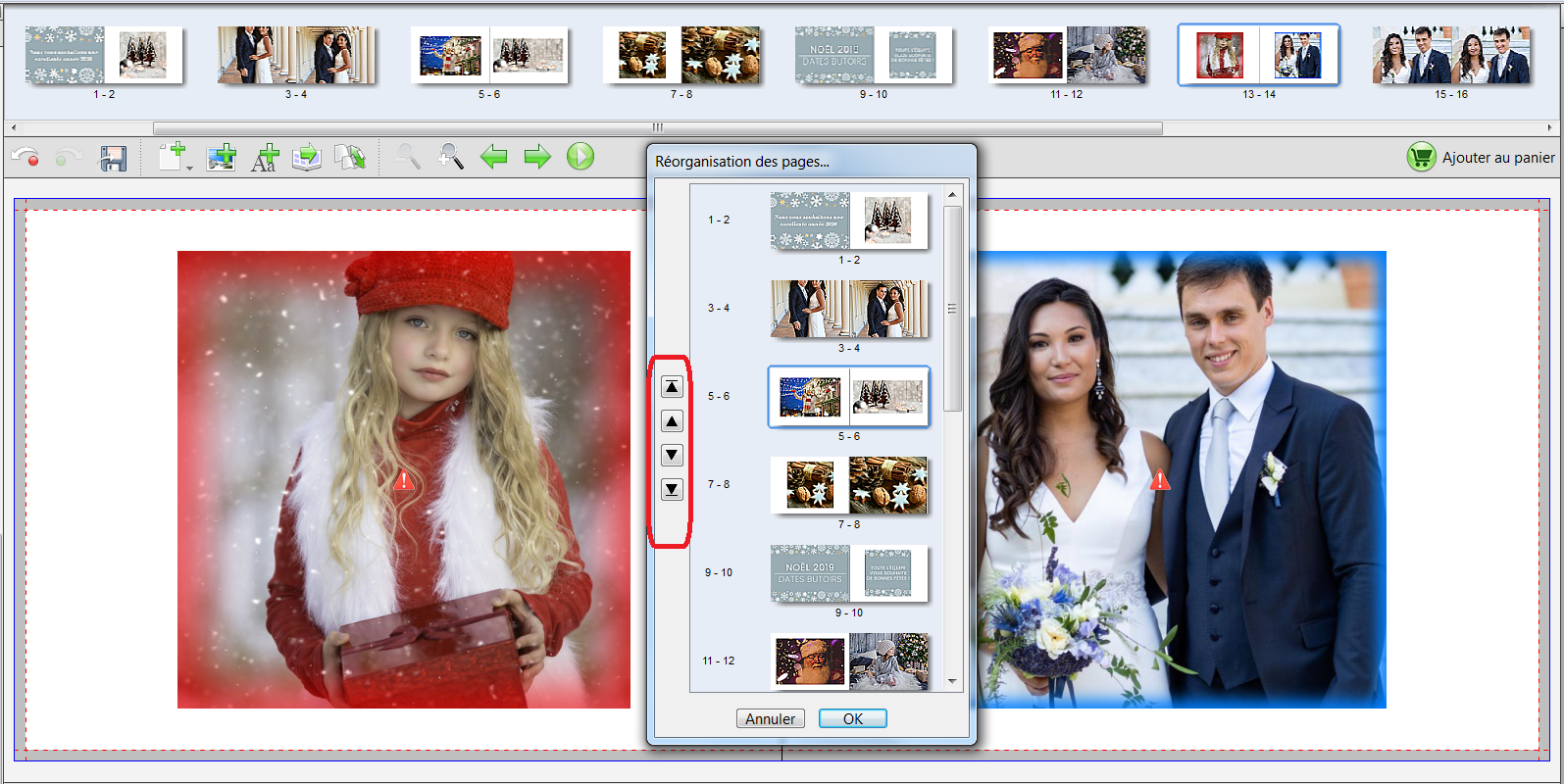
Astuce 11 : Envoyer un « bon à tirer » à son client via le logiciel album photo
Si vous le souhaitez, vous pouvez exporter au format PDF un fichier qui sera le reflet de l’album que vous avez créé, et que vous pourrez adresser à vos clients avant de valider votre commande. Pour cela, dans le menu en haut à gauche, dans Fichier, cliquez - après avoir Sauvegardé – sur Export basse qualité (c’est une traduction approximative d’une expression anglaise, il ne s’agit pas de basse qualité, mais un export simple de fichier image).
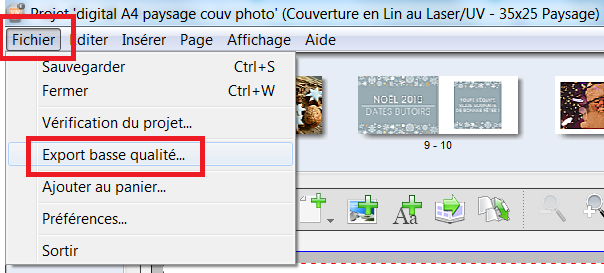
Si vous souhaiter un fichier PDF de l’album complet, sélectionnez « Pages multiples PDF », puis indiquer l’emplacement avant de valider votre export.
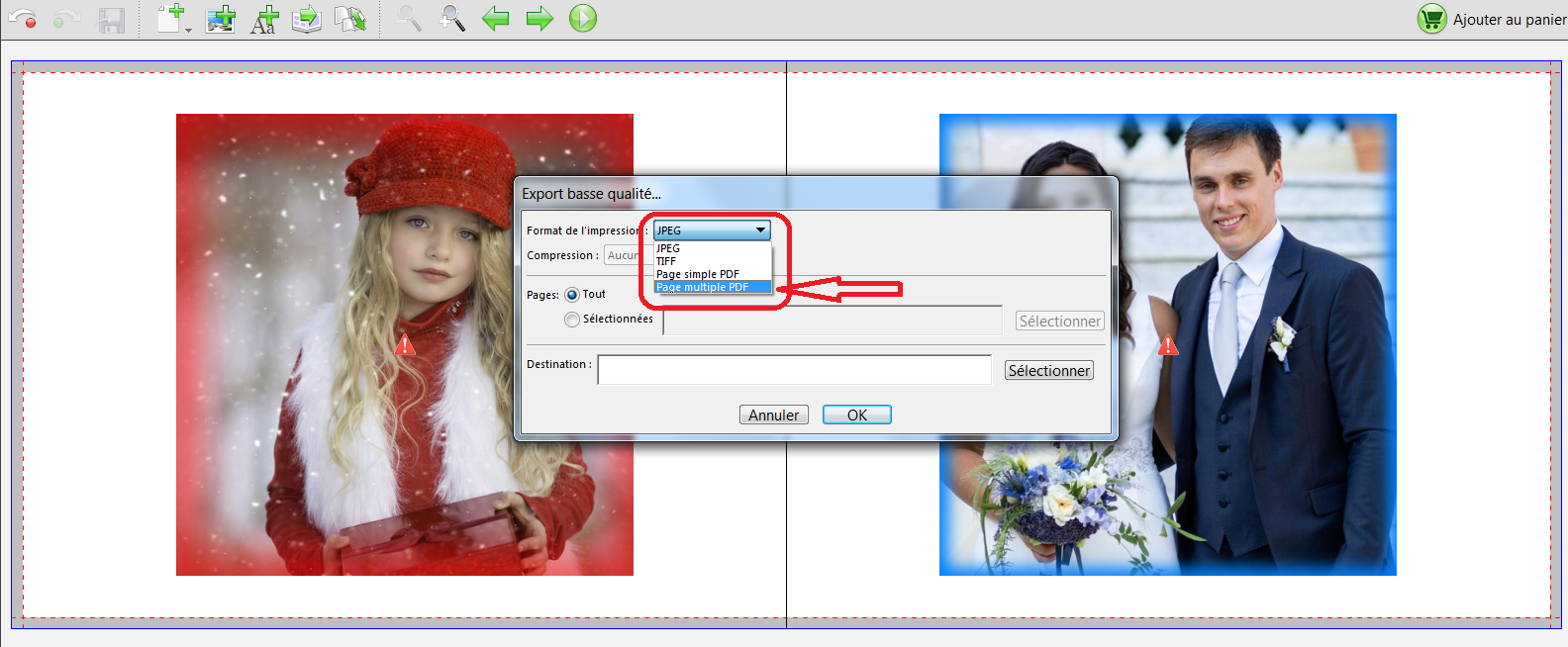
Astuce 12 : Envoyez vos photos !
Vous venez de valider votre commande et d’effectuer le règlement ? Parfait !
Afin que nous puissions débuter la production de votre album, vous devez nous envoyer les photos que nous allons intégrer dedans.
Dès la fin de votre commande, une nouvelle fenêtre s’ouvre :
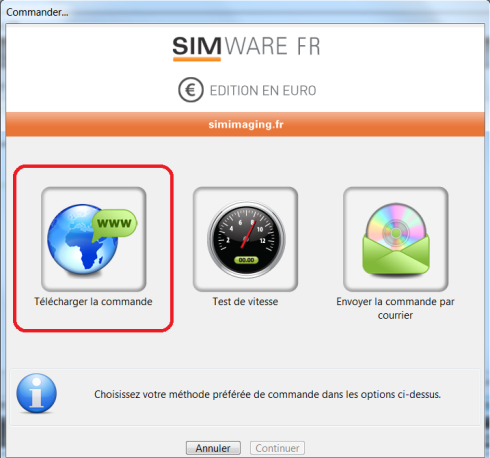
Si vous ne cliquez pas sur « Télécharger la commande » le message suivant s’affichera :
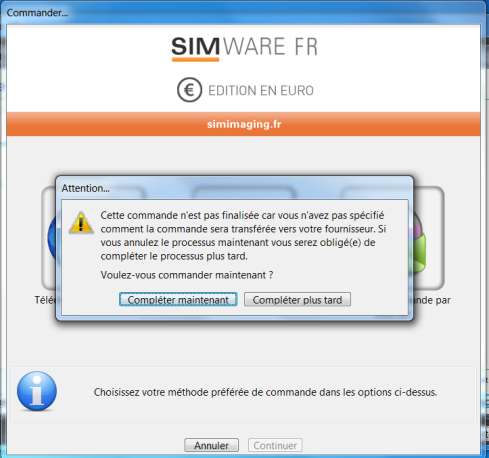
Nous vous invitons à cliquer sur « Compléter maintenant » afin de nous adresser vos photos. Si par erreur vous ne le faites pas, un email de rappel vous sera adressé. Il vous suffira de suivre les indications pour nous envoyer les fichiers.
Sinon, lors de votre prochaine connexion à notre logiciel album photo, celui-ci vous signalera l’anomalie. Il vous suffira de suivre les instructions et de transférer vos fichiers sur notre serveur.
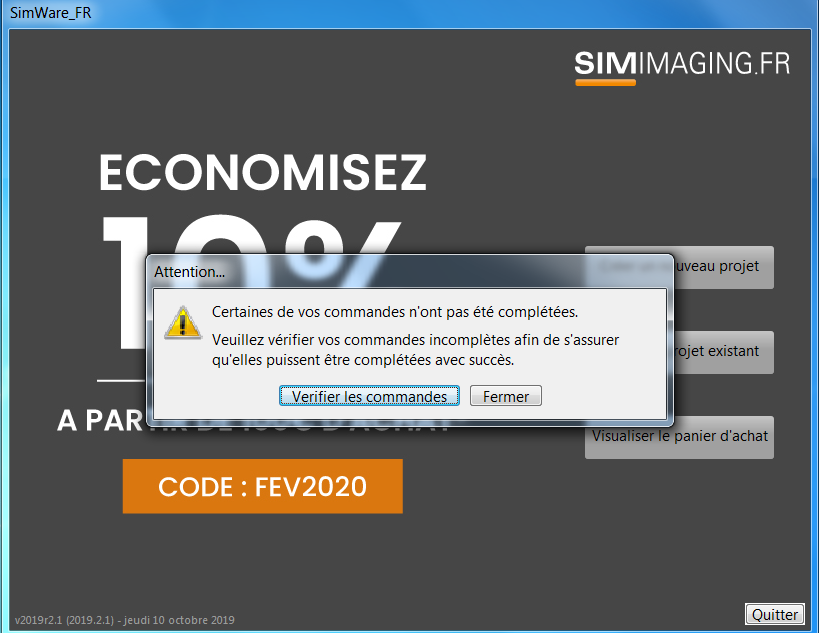
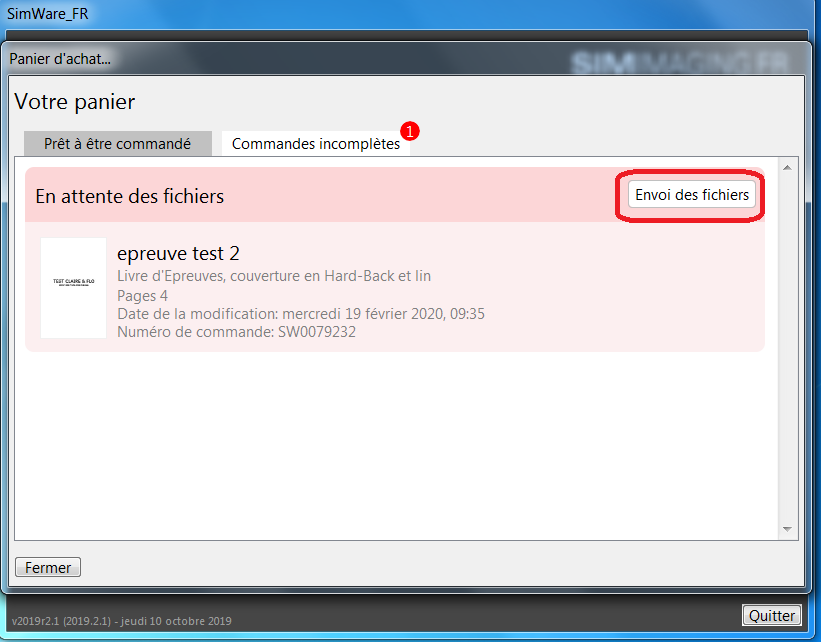
Nous espérons que cet article vous a permis de mieux comprendre SimWare et qu’il vous permettra de vous amuser à la création de vos livres et albums !


